Lama, lama sekali saja ingin membuat tutorial ini. Kali ini saya akan memaparkan cara membuat ISO image Windows XP Professional dengan software nLite. Freeware buatan Dino Nuhagic ini dapat diperoleh dari websitenya. Versi yang dipakai pada tutorial ini adalah 1.3. Saya sudah mencoba beberapa software, diantaranya BartPE, xp-ISO-builder, PEBuilder, folder2ISO, ImgBurn, dan beberapa software lain sampai akhirnya saya menemukan nLite. Software kecil ini bagus dan memiliki keunggulan sendiri daripada yang lain. Diantara keunggulan tersebut diantaranya:
- Dukungan terhadap banyak OS Windows, seperti:
Windows 2000 (Professional, Server, Advanced Server)
Windows 2003 (Standard, Web, Enterprise, R2, dan x64)
- Dukungan banyak bahasa, seperti Spanyol, Jerman, Italia, Jepang, Arab, dan yang penting Bahasa Indonesia.
- Dokumentasi jelas dan lengkap. Memang tidak ada Help, namun tiap option konfigurasi diberi help masing-masing.
- Aplikasi burning terintegrasi, jadi anda bisa memburn ISO anda langsung setelah jadi.
- Pilihan kustomisasi yang luas dan bebas, serta banyak lagi deh!
Langkah-langkah Membuat ISO
Sebelumnya siapkan dulu semua yang diperlukan untuk membuat ISO. Kali ini kita akan membuat ISO dari Windows XP Professional, karena itu siapkan CD Windows anda. Kalau perlu silakan copy dahulu seluruh isi CD ke harddisk anda untuk proses yang lebih cepat. Sudah? Nah sekarang mari install nLite dan ikuti tahapannya:-
-
- Jalankan nLite dan pilih konfigurasi bahasa Indonesia. Cintai bahasa kita!
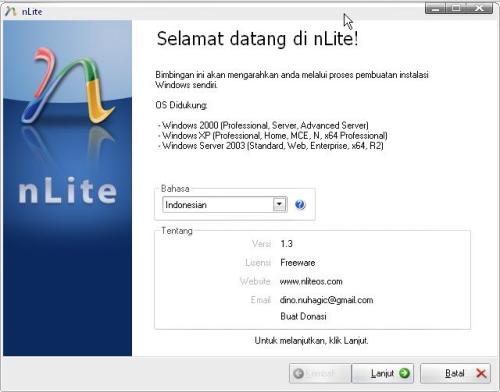
- Kemudian tentukan path menuju semua isi CD Windows. Kalau sudah dicopy, masukkan path ke direktori tempat anda paste semuanya.
- Pemilihan Tugas: Di sini anda akan diberi 4 kategori opsi pembuatan ISO. Semua opsi berjumlah 8. Berikut penjelasan untuk tiap opsi:
-
- Paket Layanan/Service Pack: pilihan untuk menambahkan service pack ke dalam OS “buatan” anda ini.
- Hotfix dan paket pemutakhiran: update dan hotfix Windows. Bagian kecil dari service pack. Biasanya nama file diawali dengan “KB”.
- Driver: integrasi driver hardware yang anda mau. Misalnya anda ingin membuat XP yang mendukung souncard soundblaster, maka masukkan drivernya ke ini.
- Hapus Komponen: menghapus komponen pada OS yang akan dibuat ISO-nya. Sangat berguna bagi OEM atau mereka yang ingin mengistall Windows tanpa komponen tertentu misalnya game. Installer jadi kecil, dan CD anda tidak terlalu penuh.
- Unattended: memberikan setting awal pada OS ini. Seperti memasukkan Serial, menambah username, setting regional, juga mengintegrasikan tema dekstop. Dengan enable Unattended, anda tidak perlu mengatur lagi semua setting dasar yang telah ditentukan ketika OS ini nanti diinstal. Jadi jika anda sudah memasang CD-key di awal, nanti anda tidak akan ditanya lagi mengenai CD-key oleh Windows. Enak kan?
- Opsi: mirip seperti Unattended. Namun lebih teknis seperti konfigurasi patch, opsi MUI, dsb.
- Tweaks: aneka tweaks registry dan pengaturan startup services.
-
- Jalankan nLite dan pilih konfigurasi bahasa Indonesia. Cintai bahasa kita!
-
- Hapus komponen:Mari lihat, komponen apa sih yang beneran diperlukan Windows? Sebenarnya untuk bisa berjalan normal, Windows hanya memerlukan “sedikit” komponen. Banyak sekali komponen yang sebenarnya tidak diperlukan, meskipun pandangan ini relatif untuk semua orang. Namun sebaiknya kita coba saja, karena buktinya komponen seperti games, tipe keyboard, driver yang hardwarenya tidak perlu jika anda tidak punya camcorder, buat apa drivernya?) , serta beberapa komponen lain hanya berguna sebagai pelengkap. Pada popup awal, tersedia pilihan mana yang akan anda pilih untuk menghindari salah buang karena popup tersebut menampilkan hanya komponen penting. Kalau perlu tutup saja popup itu. Nah, kini cawangi komponen mana saja yang tidak anda butuhkan.
- Unattended:Ada beberapa tab dalam step ini. Agak membingungkan, namun saya akan menjelaskannya satu per satu.
- Tab Umum: anda bisa menentukan masalah Unattended ini serta OEM. Kemudian jika anda bosan dengan nama “Program Files” maka anda bisa menggantinya. Di sini saya menamainya “Xaverius”. Seperti yang saya tulis tadi, anda bisa menentukan di awal CD-keynya. Maaf, saya sengaja mem-pixelize nya karena masalah lisensi. Anda juga boleh mematikan firewall atau sekalian system restore yang membingungkan itu.
- Tab Jalankan 1x: memberi perintah khusus ketika user login.
- Tab Pengguna: anda boleh menambahkan user baru berapapun jumlahnya. Sayang kustomisasinya tidak bisa menghapus dua account default. Di sini saya membuat sebuah username baru bernama “Xaverius” dan passwordnya “jetliar”. Anda juga bisa memberikan kebebasan dengan opsi “kata sandi kosong”. Hal ini akan memberikan login otomatis (yang nyaman), namun hanya berlaku bagi anda yang pemberani.
- Tab IDJaringan: konfigurasi untuk OS yang komputernya terhubung ke LAN. Juga men-set nama komputer. Seperti biasa, masukkan workgroup sesuai nama workgroup LAN.
- Tab Regional: seperti biasa juga. Set ke tempat anda berada sekarang. Boleh juga dicoba yang lain, semua terserah anda.
- Tab Setting jaringan: di sini anda bisa men-set dahulu jaringan untuk OS ini nanti. Seperti IP, gateway, MAC, dsb.
- Tab tema dekstop: integrasikan tema anda sendiri atau masukkan tema lain yag anda suka. Misalnya anda ingin tema default OS ini nanti MacOSX, masukkan saja dengan menentukan path. Biasanya tema Windows disimpan di C:\WINDOWS\Resources\Themes. Jangan lupa, extension *.msstyles. Jadikan tema default dengan opsi di kanan.
- Tab otomatis memutakhirkan/automatic update: mengaktifkan AU untuk Windows. Lengkap dengan opsi jadwal dan jamnya.
- Tampilan: mengatur default appearances dekstop anda. Seperti Resolusi, frekuensi, dan kedalaman warna, dll.
- Komponen: menginstal IIS.
- Proses Penyatuan akan berlangsung sebentar.
- Bootable ISO: Pembuatan ISO dimulai. Silakan pilih opsi Buat citra untuk memulai. Anda bisa memilih opsi lain. Jika ingin langsung bakar tanpa ba-bi-bu maka pilih saja “Bakar langsung”. Hasilnya tetap CD bootable yang bisa dipakai menginstal. Namun jika anda memang butuh ISO (untuk keperluan virtual atau yang lain) maka pilih saja Buat Citra. Anda bisa ganti label untuk ISO-nya nanti. Saya pilih Xaverius OS. Lalu Klik “Buat iso”, tentukan path tujuan, dan tunggu sampai ISO selesai dibuat.

 00.57
00.57
 Andy Chaerul
Andy Chaerul

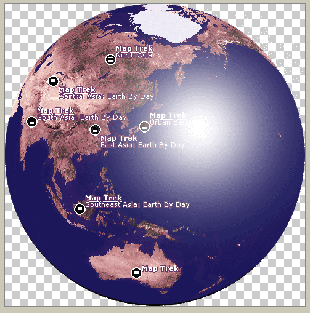






0 komentar:
Posting Komentar
Ayo Berkomentar