
tutorial ini sangat berguna bagi sobat yang make netbook yang biasanya tidak ada DVD/CD Room
pake intro dulu ya .. mungkin ada sobat yang punya masalah dengan yang saya hadapi kemaren ..
kemaren sempet dibikin mumet .. semumet mumetnya .. laptop adikku windows-nya error, gak bisa masuk desktop, kayaknya ada file system yang korup kena virus. kebetulan laptopnya ada DVD Room (acer aspire 4520) jadi sebenarnya gampang kalo masalah seperti ini, cukup booting pake CD intaller Windows XP lewat CD roomnya, nanti setelah masuk tahapan instalasi pilih repair dengan klik "r" pada pilihan setupnya dan ikuti langkahnya, udah beres sebenarnya tanpa perlu format hardisk .. tapi masalahnya DVD room nya tidak terbaca di BIOS alias tidak bisa dipakai jadi sama aja nih pake netbook cuman layarnya guedhi ..
dulu awal ada netbook sempet baca-baca cara install windows XP lewat USB, tapi gak sempet mendalami karena gak punya netbook .. ee sekarang dapet masalah yang sama, alhamdulillah akhirnya punya alasan untuk bisa hehe.. kadang permasalahan bisa jadi akan mendatangkan pengetahuan ya sob .. terpaksa deh bongkar hardisk cari tutorial yang dulu sempat ngendon di hardisk dan tidak tersentuh, turorial disana disebutkan pake software PeToUSB, USBprep dan bla..bla..
setelah baca-baca dan coba (pake PeToUSB) selalu gagal dalam pembuatan USB installernya, agak rumit make software yang satu ini karena interfacenya pake command dos .. solusinya adalah tanya mbah google dan nemu artikel bagus dari clinickomputer.blogspot.com dan yang ini cocok dan berhasil, namun ada beberapa hal yang perlu diperhatikan (sesuai pengalaman nih, trial and error ampe 6 kali) :
- lebih baik pake USB yg baru, 1 giga cukup (kemaren pake USB yang udah dipakai dan format ampe bersih, dalam proses pembuatan berhasil tapi nanti di instal windowsnya banyak file yang tidak tercopy ke hardisk laptop ... gagal deh akhirnya)
- pastikan pula semua file dari CD Windows XP tercopy semua, tanpa kecuali, make yang udah di mod juga gak masalah, saya pake windows XP design MOD, gak ada masalah yg penting itu tadi, semua file tanpa kecuali tercopy di folder
itu dua hal yg saya tambahkan berdasar trial and error, tutorial lengkapnya saya copykan dari clinickomputer, sudah cukup lengkap dan urut, salut buat adminnya... oh iya sob, ada dua langkah, yang pertama membuat USB Installernya dan yang kedua cara installnya nih saya gabung aja jadi satu ya tutornya
CARA MEMBUAT USB INSTALLER WINDOWS XP
Anda perlu menginstall Windows XP pada laptop yang tidak memiliki Optical Drive seperti Asus EEEPC, dan Dell Mini? Sudah pernah mencoba dan berkhir dengan munculnya keterangan “INF file txtsetup.sif is missing or corrupt, status 18″? Sudah mencoba berbagai cara dan tetep saja belum berhasil? Jika demikian, Anda perlu membaca artikel berikut ini.
Panduan berikut ini akan menunjukkan langkah-langkah bagaimana cara menggunakan WinSetupFromUSB –salah satu program pembantu pembuat master Windows XP– untuk membuat sebuah bootable USB Flashdisk lengkap dengan master Windows XP. Dibandingkan dengan cara lain, cara ini lebih singkat dan lebih mudah dilakukan, bahkan bagi mereka yang belum cukup percaya diri dan menyebut dirinya sebagai pemula.
Sebelum memulai, Anda perlu mendownload WinSetupFromUSB di sini. Program ini bisa mendukung instalasi Windows XP baik yang 32 bit maupun yang 64 bit.
Panduan berikut ini akan menunjukkan langkah-langkah bagaimana cara menggunakan WinSetupFromUSB –salah satu program pembantu pembuat master Windows XP– untuk membuat sebuah bootable USB Flashdisk lengkap dengan master Windows XP. Dibandingkan dengan cara lain, cara ini lebih singkat dan lebih mudah dilakukan, bahkan bagi mereka yang belum cukup percaya diri dan menyebut dirinya sebagai pemula.
Sebelum memulai, Anda perlu mendownload WinSetupFromUSB di sini. Program ini bisa mendukung instalasi Windows XP baik yang 32 bit maupun yang 64 bit.
Selain itu, yang Anda butuhkan hanyalah:
- USB Flashdisk minimal berukuran 1GB
- CD Original Windows XP
- Keberanian dan sedikit kesabaran ;)
Saya tidak menyarankan Anda untuk menggunakan Windows XP yang tidak original atau Windows XP yang sudah mengalami reduksi sehingga master CD nya berukuran lebih kecil daripada versi aslinya. (bisa kok pake yang udah dimodif -- ronexs)
Dan, berikut ini langkah-langkah yang perlu Anda lakukan:
1. Download dan install WinSetupFromUSB. Folder instalasi defaultnya adalah C:\WinSetupFromUSB.
2. Buat folder khusus tempat Anda menyimpan file Instalasi Windows. Di sini saya menyimpan file installer tersebut di D:\WinXPHome. Selanjutnya copy semua isi CD Installer WindowsXP Anda ke dalam folder ini, sehingga tampilannya kurang lebih akan terlihat seperti ini:

3. Jalankan program WinSetupFromUSB. Jangan lupa untuk menancapkan Flashdisk Anda ke dalam slot USB. Sehingga akan tampak dalam USB Disk Selection seperi ini:

4. Pilih Folder Source Anda. Klik tombol Browse di baris Windows 2000/XP/2003. Temukan folder master Windows XP yang sebelumnya telah kita buat. Dalam hal ini saya menggunakan D:\WinXPHome.

Jangan lupa klik OK dan folder D:\WinXPHome akan tampak di kolom Windows 2000/XP/2003 Source .
5. Format Flashdisk USB Anda. Sebelumnya saya telah memperkenalkan tool pemformat Flashdisk USB yakni HPUSBFW (HP Formatting Tool). Di sini, Anda tidak lagi memerlukan program tersebut, karena di dalam program WinSetupFromUSB sudah ada program pemformat flashdisk yang sudah terintegrasi.
Sekedar saran, Flashdisk USB yang berukuran hingga 2GB sebaiknya diformat dalam bentuk FAT16. Sementara untuk flashdisk 4GB ke atas harus diformat dalam bentuk FAT32. Kali ini saya akan memformat flashdisk Kingston Data Traveler milik saya dengan FAT32 dengan mengklik RMPrepUSB dalam menu utama WinSetupFromUSB.
6. Dalam halaman utama RMPrepUSB Anda akan temukan flashdisk Anda di bawah kolom Drive. Selanjutnya pilih Fat16, Boot As HDD, dan XP Bootable (NTLDR). Pastikan juga Anda tidak memilih checkboks Choose Folder di bagian bawah. Klik Prepare Drive untuk memulai Format seperti ilustrasi berikut:

Saat muncul konfirmasi dari RMPrepUSB, Klik OK. Flashdisk Anda akan segera diformat. Jika muncul keterangan sukses, klik OK dan Exit untuk keluar dari program ini.
6. Copy semua file dalam folder master Windows XP. Untuk memulai langkah ini, klik tombol GO dalam jendela utama program WinSetupFromUSB. Tunggu beberapa saat hingga proses penyalinan dokumen selesai. Jika Anda masih menggunakan USB 2.0, proses ini tidak akan membutuhkan waktu lama. Pertama kali saya gunakan program ini di PC Pentium 4 dengan USB 1.1, waktu penyalinan dokumen memakan waktu kurang lebih 20 menit.

Jika muncul License Agreement, silakan baca dan klik Agree. Selanjutnya, ketika Anda melihat konfirmasi seperti ini, maka rangkaian proses ini telah selesai.

Klik OK dan tutup program WinSetupFromUSB dengan memilih tombol EXIT.
Selanjutnya Anda tinggal melakukan booting lewat USB. Dalam beberapa kasus Anda perlu menekan tombol yang bervariasi, mulai dari F12, F8 hingga Esc. Anda dapat menemukannya dalam panduan lanjutan mengenai instalasi di Netbook tanpa Optical Drive yang akan tulis selanjutnya.
Source : Salsabel
- USB Flashdisk minimal berukuran 1GB
- CD Original Windows XP
- Keberanian dan sedikit kesabaran ;)
Saya tidak menyarankan Anda untuk menggunakan Windows XP yang tidak original atau Windows XP yang sudah mengalami reduksi sehingga master CD nya berukuran lebih kecil daripada versi aslinya. (bisa kok pake yang udah dimodif -- ronexs)
Dan, berikut ini langkah-langkah yang perlu Anda lakukan:
1. Download dan install WinSetupFromUSB. Folder instalasi defaultnya adalah C:\WinSetupFromUSB.
2. Buat folder khusus tempat Anda menyimpan file Instalasi Windows. Di sini saya menyimpan file installer tersebut di D:\WinXPHome. Selanjutnya copy semua isi CD Installer WindowsXP Anda ke dalam folder ini, sehingga tampilannya kurang lebih akan terlihat seperti ini:

3. Jalankan program WinSetupFromUSB. Jangan lupa untuk menancapkan Flashdisk Anda ke dalam slot USB. Sehingga akan tampak dalam USB Disk Selection seperi ini:

4. Pilih Folder Source Anda. Klik tombol Browse di baris Windows 2000/XP/2003. Temukan folder master Windows XP yang sebelumnya telah kita buat. Dalam hal ini saya menggunakan D:\WinXPHome.

Jangan lupa klik OK dan folder D:\WinXPHome akan tampak di kolom Windows 2000/XP/2003 Source .
5. Format Flashdisk USB Anda. Sebelumnya saya telah memperkenalkan tool pemformat Flashdisk USB yakni HPUSBFW (HP Formatting Tool). Di sini, Anda tidak lagi memerlukan program tersebut, karena di dalam program WinSetupFromUSB sudah ada program pemformat flashdisk yang sudah terintegrasi.
Sekedar saran, Flashdisk USB yang berukuran hingga 2GB sebaiknya diformat dalam bentuk FAT16. Sementara untuk flashdisk 4GB ke atas harus diformat dalam bentuk FAT32. Kali ini saya akan memformat flashdisk Kingston Data Traveler milik saya dengan FAT32 dengan mengklik RMPrepUSB dalam menu utama WinSetupFromUSB.
6. Dalam halaman utama RMPrepUSB Anda akan temukan flashdisk Anda di bawah kolom Drive. Selanjutnya pilih Fat16, Boot As HDD, dan XP Bootable (NTLDR). Pastikan juga Anda tidak memilih checkboks Choose Folder di bagian bawah. Klik Prepare Drive untuk memulai Format seperti ilustrasi berikut:

Saat muncul konfirmasi dari RMPrepUSB, Klik OK. Flashdisk Anda akan segera diformat. Jika muncul keterangan sukses, klik OK dan Exit untuk keluar dari program ini.
6. Copy semua file dalam folder master Windows XP. Untuk memulai langkah ini, klik tombol GO dalam jendela utama program WinSetupFromUSB. Tunggu beberapa saat hingga proses penyalinan dokumen selesai. Jika Anda masih menggunakan USB 2.0, proses ini tidak akan membutuhkan waktu lama. Pertama kali saya gunakan program ini di PC Pentium 4 dengan USB 1.1, waktu penyalinan dokumen memakan waktu kurang lebih 20 menit.

Jika muncul License Agreement, silakan baca dan klik Agree. Selanjutnya, ketika Anda melihat konfirmasi seperti ini, maka rangkaian proses ini telah selesai.

Klik OK dan tutup program WinSetupFromUSB dengan memilih tombol EXIT.
Selanjutnya Anda tinggal melakukan booting lewat USB. Dalam beberapa kasus Anda perlu menekan tombol yang bervariasi, mulai dari F12, F8 hingga Esc. Anda dapat menemukannya dalam panduan lanjutan mengenai instalasi di Netbook tanpa Optical Drive yang akan tulis selanjutnya.
Source : Salsabel
CARA INSTAL WINDOWS XP LEWAT USB
Berikut langkah yang perlu Anda lakukan:
1. Tancapkan Flashdisk USB Anda ke dalam port USB. Pada awal booting tekan ESC pada EEEPC dan F12 pada Dell Mini. Setelah menekan tombol ini Anda akan dapat memilih untuk melakukan booting lewat USB. Untuk Netbook dari pabrikan yang lain Anda bisa gunakan tombol F8.
2. Instalasi Windows bagian pertama. Saat booting, akan muncul pilihan menu seperti di bawah ini.
Windows XP/2000/2003 Setup – First and Second parts
Tekan [Enter] atau tunggu 10 detik hingga muncul menu berikutnya:
First part of Windows XP Home Edition setup
Second part of XP Home Edition setup+Start Windows for first time
Pada titik ini, bagian pertama dari rangkaian instlasi Windows XP sudah terpilih. Tekan [Enter] atau tunggu 10 detik untuk memulai bagian teks mode. Pada bagian ini, Anda bisa membuat, menghapus dan memformat partisi harddisk. Proses akan berlanjut dengan penyalinan semua file instalasi ke dalam harddisk. Pada akhir proses, komputer akan melakukan restart secara otomatis.
3. Instalasi Windows bagian kedua. Setelah restart, booting kembali PC melalui flashdisk. Menu yang sama juga akan muncul:
Windows XP/2000/2003 Setup – First and Second parts
Tekan [Enter] atau tunggu 10 detik hingga muncul menu berikutnya:
First part of Windows XP Home Edition setup
Second part of XP Home Edition setup+Start Windows for first time
Pada titik ini, bagian kedua dari rangkaian instlasi Windows XP sudah terpilih. Tekan [Enter] atau tunggu 10 detik untuk masuk ke mode GUI instalasi. Pada bagian ini, Anda harus memasukkan Serial Number, Time Zone, Username dan informasi pelengkap lainnya. Pada akhir proses, komputer akan melakukan restart secara otomatis.
4. Instalasi Windows bagian ketiga. Setelah restart, hidupkan kembali PC lewat USB Flashdis. Menu yang muncul masih sama:
Windows XP/2000/2003 Setup – First and Second parts
Tekan [Enter] atau tunggu 10 detik hingga muncul menu berikutnya:
First part of Windows XP Home Edition setup Second part of XP Home Edition setup+Start Windows for first time
Pada titik ini, bagian kedua dari rangkaian instalasi Windows XP sudah selesai. Tekan [Enter] atau tunggu 10 detik untuk masuk ke Windows untuk pertama kali. Proses instalasi selesai dan Anda bisa login ke Desktop.
NB: Jangan terburu-buru mencabut Flashdisk Anda. Silakan tunggu hingga proses booting berikutnya.
Keterangan Tambahan:
Setelah proses instalasi selesai, setiap kali booting pada boot menu jika tampak pilihan seperti berikut:
Microsoft Windows XP Home Edition USB Repair NOT to Start Microsoft Windows XP Home Edition
Jika Anda berminat memperbaiki tampilan booting ini agar bisa langsung masuk ke windows, lakukan langkah berikut:
1. Buka file boot.ini di C:\ dengan teks editor seperti Notepad. Isi file akan tampak seperti berikut:
[Boot Loader]timeout=30Default=multi(0)disk(0)rdisk(0)partition(1)WINDOWS [Operating Systems]multi(0)disk(0)rdisk(0)partition(1)WINDOWS=”Microsoft Windows XP Home Edition” /noexecute=optin /fastdetectmulti(0)disk(0)rdisk(1)partition(1)WINDOWS=”USB Repair NOT to Start Microsoft Windows XP Home Edition” /noexecute=optin /fastdetect
2. Hapus baris berikut:
multi(0)disk(0)rdisk(1)partition(1)WINDOWS=”USB Repair NOT to Start Microsoft Windows XP Home Edition” /noexecute=optin /fastdetect
NB: Hati-hati. Pastikan Anda tidak menghapus baris yang lain. File Ini dipergunakan untuk booting berikutnya.
3. Simpan file boot.ini tersebut. Pada proses boting berikutnya, boot menu tidak akan tampil lagi.
Jika Anda tidak ingin berlama-lama di menu tersebut. Anda bisa juga mengurangi waktu yang diperlukan untuk menampilkan pilihan sistem operasi tersebut dari 30 detik menjadi 5 detik sebagai berikut:
[Boot Loader]timeout=5
Simpan file tersebut. Saat booting berikutnya, menu akan ditampilkan dalam 5 detik saja.
author : salsabel
Download WinSetupForm USB DISINI

 17.20
17.20
 Andy Chaerul
Andy Chaerul

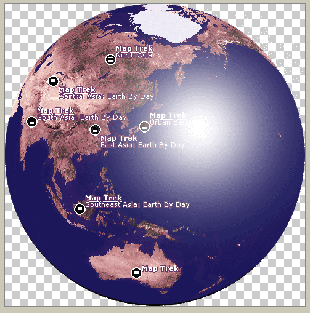






0 komentar:
Posting Komentar
Ayo Berkomentar